Votre restaurant sur Shopify – Tutoriel
La méthode la plus simple pour proposer à vos clients de commander en ligne.
Vous avez un restaurant et cela fait quelques temps que vous pensez à vous offrir votre propre site web. Deux choix s’offrent à vous : un site « vitrine » qui vous permet de présenter votre restaurant, vos plats, votre personnel… et un site marchand (e-commerce). À la différence du site vitrine, le site marchand vous permettra de vendre vos plats en ligne pour ensuite permettre à vos clients de venir les chercher en directement sur place en Click&Collect ou même à se les faire livrer à domicile si vous avez des livreurs.
Ce guide vous correspond si vous avez déjà votre site marchand Shopify.
Si vous le souhaitez, vous pouvez obtenir un devis gratuit en nous contactant juste ici.
Ce n’est pas un tutoriel expliquant comment créer un site.
« Cet article m’a permit de prendre en main Shopify très simplement pour proposer la vente des plats de mon restaurant en ligne »
Accueil
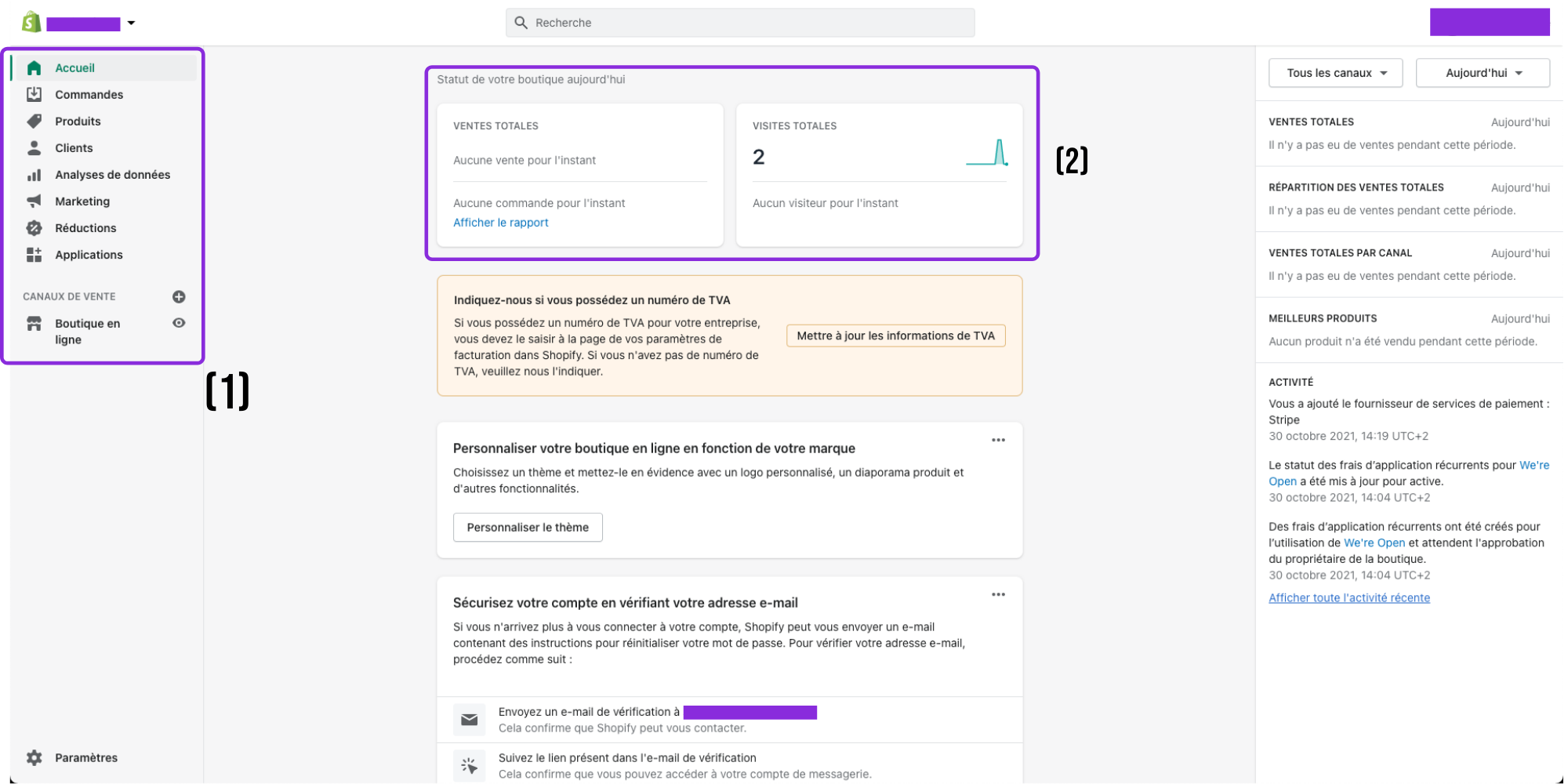
Voici comment se présente la page d’accueil de Shopify.
(1) LES ONGLETS
Il s’agit là du menu de Shopify. Vous avez accès aux différentes fonctions proposées que nous expliquerons par la suite.
(2) VOS STATISTIQUES DE LA JOURNÉE
2 statistiques apparaitront à cet endroit lorsque vous aurez vos premiers visiteurs.
À gauche : Le montant de vos ventes sur la journée
À droite : Le nombre de visiteurs sur la journée.
Commandes
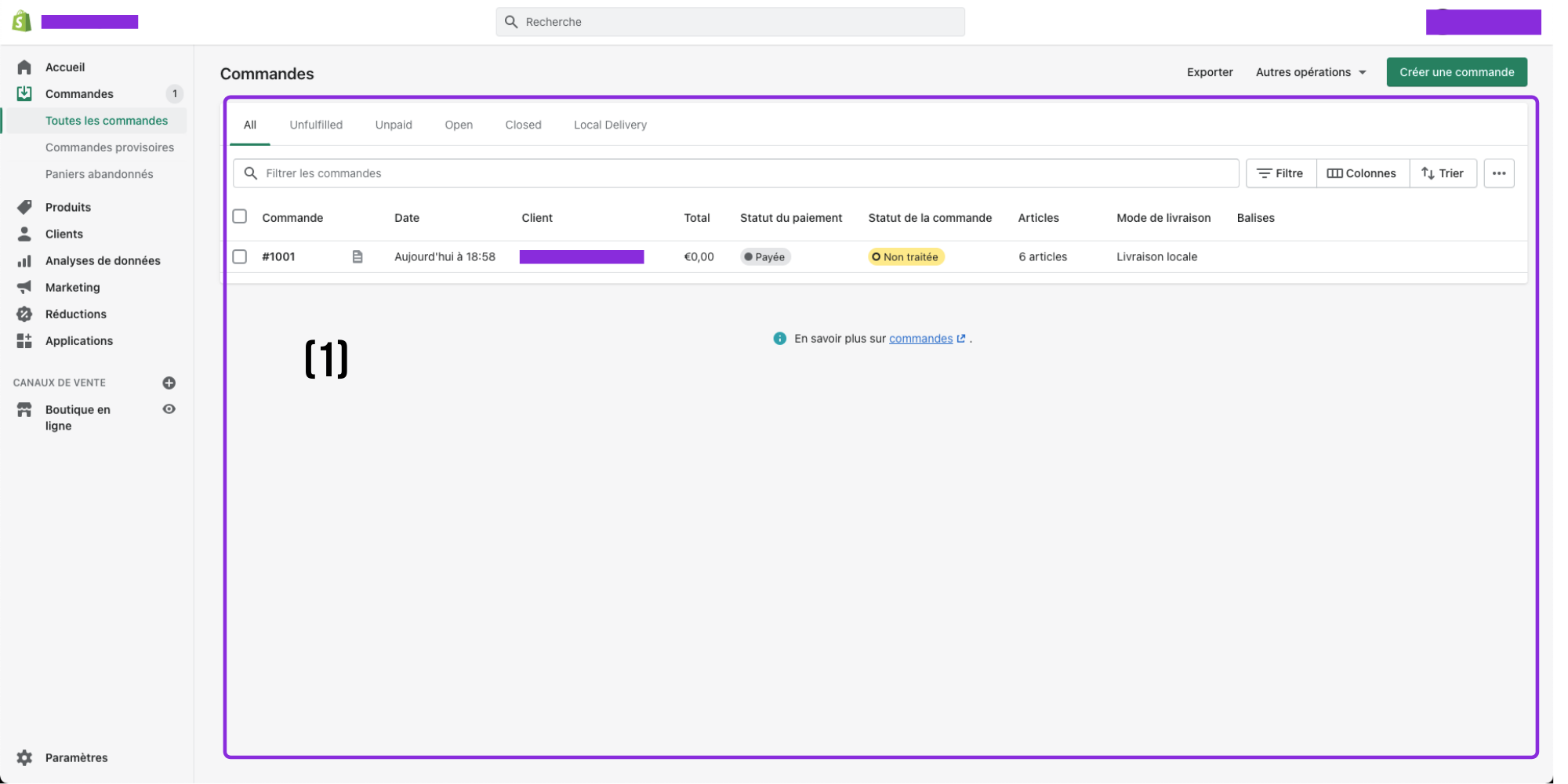
Voici comment se présente la page des commandes.
(1) VOS COMMANDES
Vous aurez ici toutes vos commandes avec plusieurs colonnes :
- Numéro de commande
- Date
- Client : le prénom et le nom du client
- Total : le montant total de la commande
- Statut du paiement : En attente ou Payée
- Statut de la commande : Non traitée ou Traitée
- Articles : le nombre d’articles (plats) commandés
- Mode de livraison : Livraison locale ou Click&Collect
- Balises
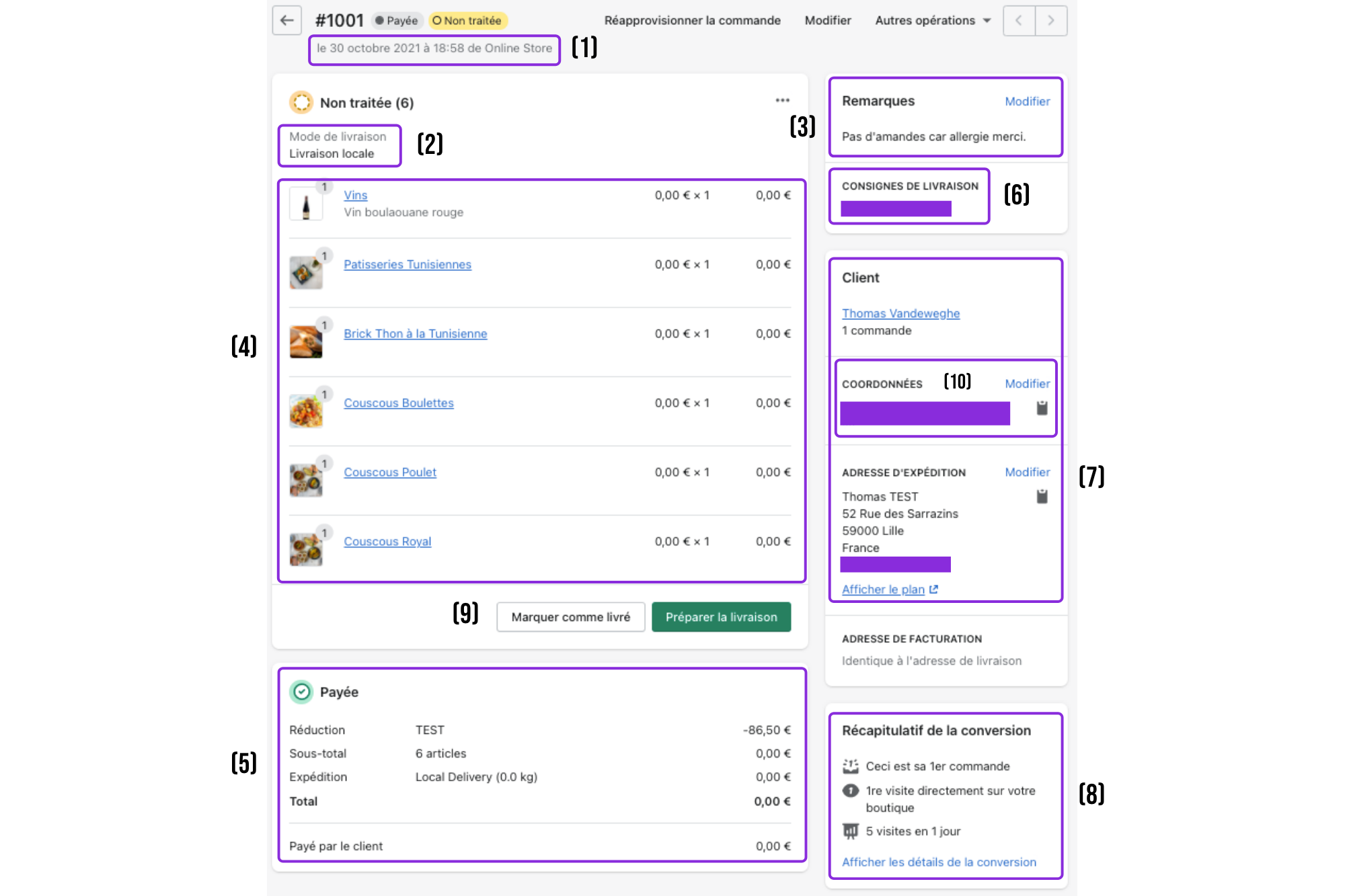
Voici un exemple d’une commande.
(1) DATE ET HEURE DE LA COMMANDE
(2) MODE DE LIVRAISON
Livraison locale ou Click&Collect
(3) REMARQUES
Le client peut ajouter des remarques lors de sa commande. Exemple : allergies, pas de courgettes…
(4) RÉCAPITULATIF
Les plats et les quantités commandés par le client.
(5) MONTANT PAYÉ
Le montant total de la commande et le nombre d’articles commandés
(6) CONSIGNES DE LIVRAISON
Exemple : sonner à l’appartement 13, laisser la commande à la porte…
(7) COORDONNÉES
Adresse de livraison, email et numéro de téléphone
(8) STATISTIQUES
Nombre de commandes passées, nombre de visites…
Une fois la commande prête, vous pouvez cliquer sur « Préparer la livraison ».

Une fois la commande livrée, vous pouvez cliquer sur « Marquer comme livré ».
Si vous souhaitez envoyer un email à votre client, vous pouvez cliquer directement sur son email située en case (10).
Une fenêtre va alors s’ouvrir pour vous puissiez rédiger votre message :
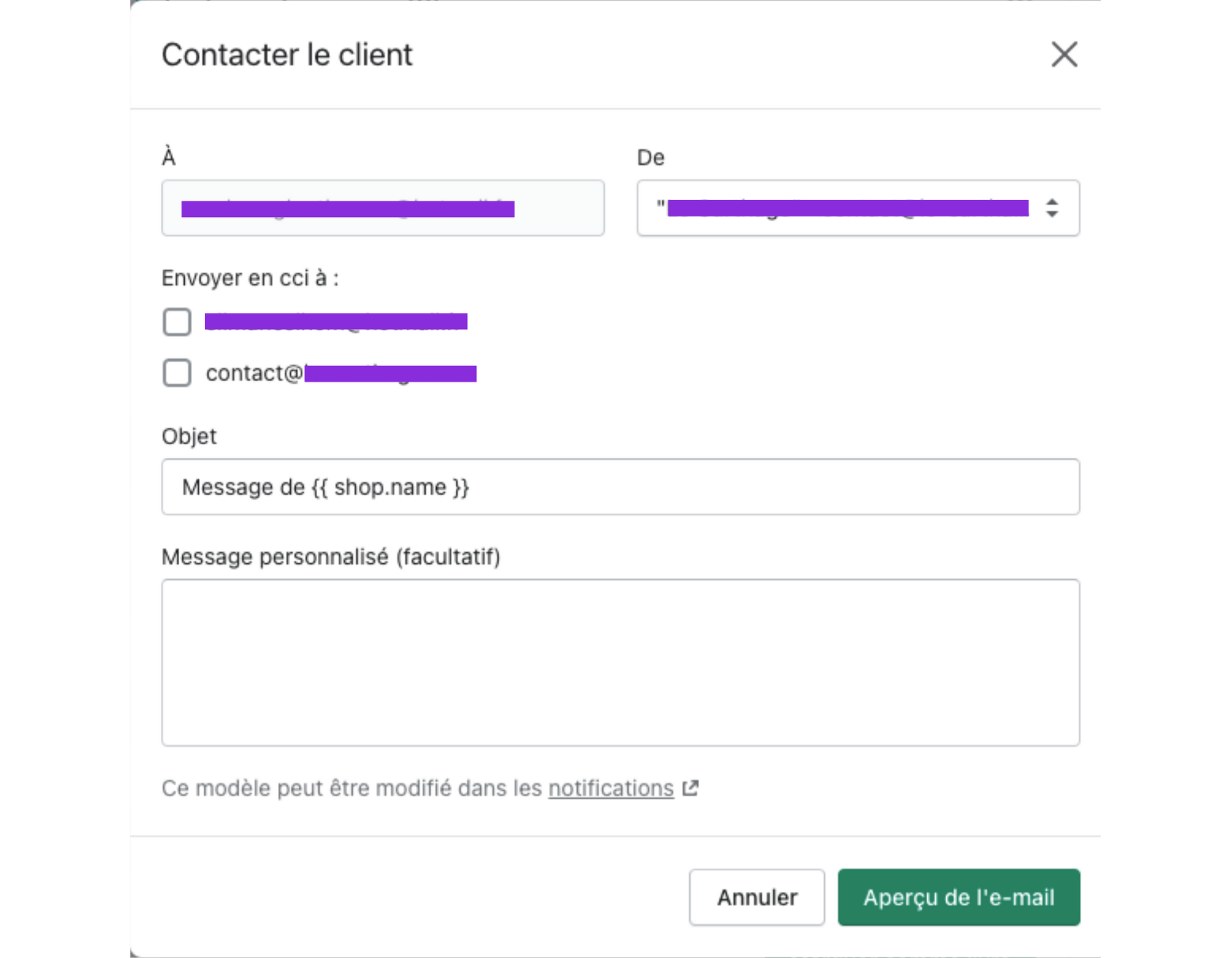
Si c’est urgent, je vous conseille d’appeler votre client. Vous trouverez son numéro dans la case (7).
Produits
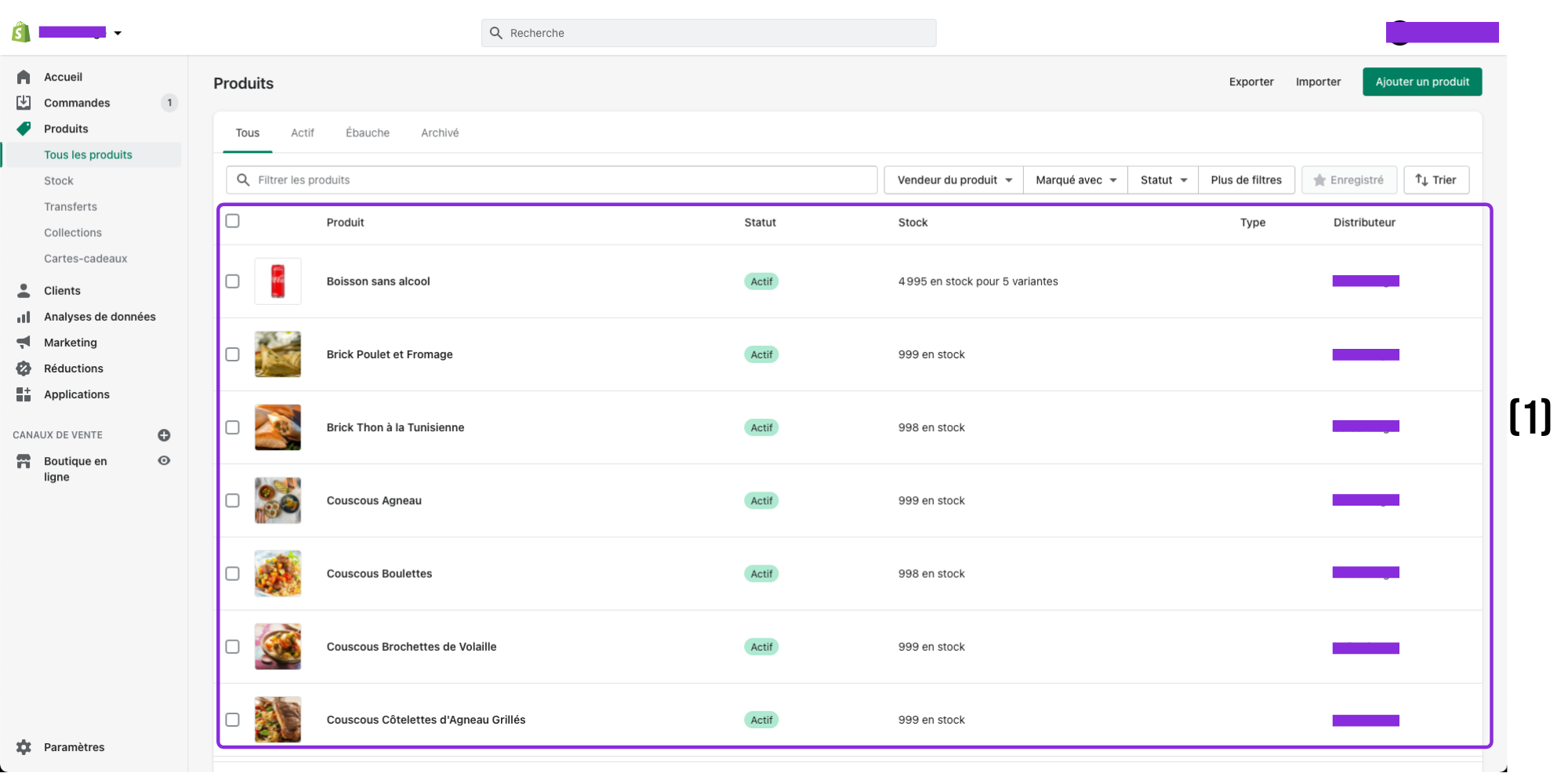
Voici comment se présente la page des produits.
(1) VOS PRODUITS
Vous aurez ici tous vos produits avec plusieurs colonnes :
- Produit : Le nom de votre produit
- Statut : Actif (le produit est en ligne) ou Ébauche (le produit est en cours d’édition)
- Stock : Votre stock restant
- Type
- Distributeur : Votre restaurant
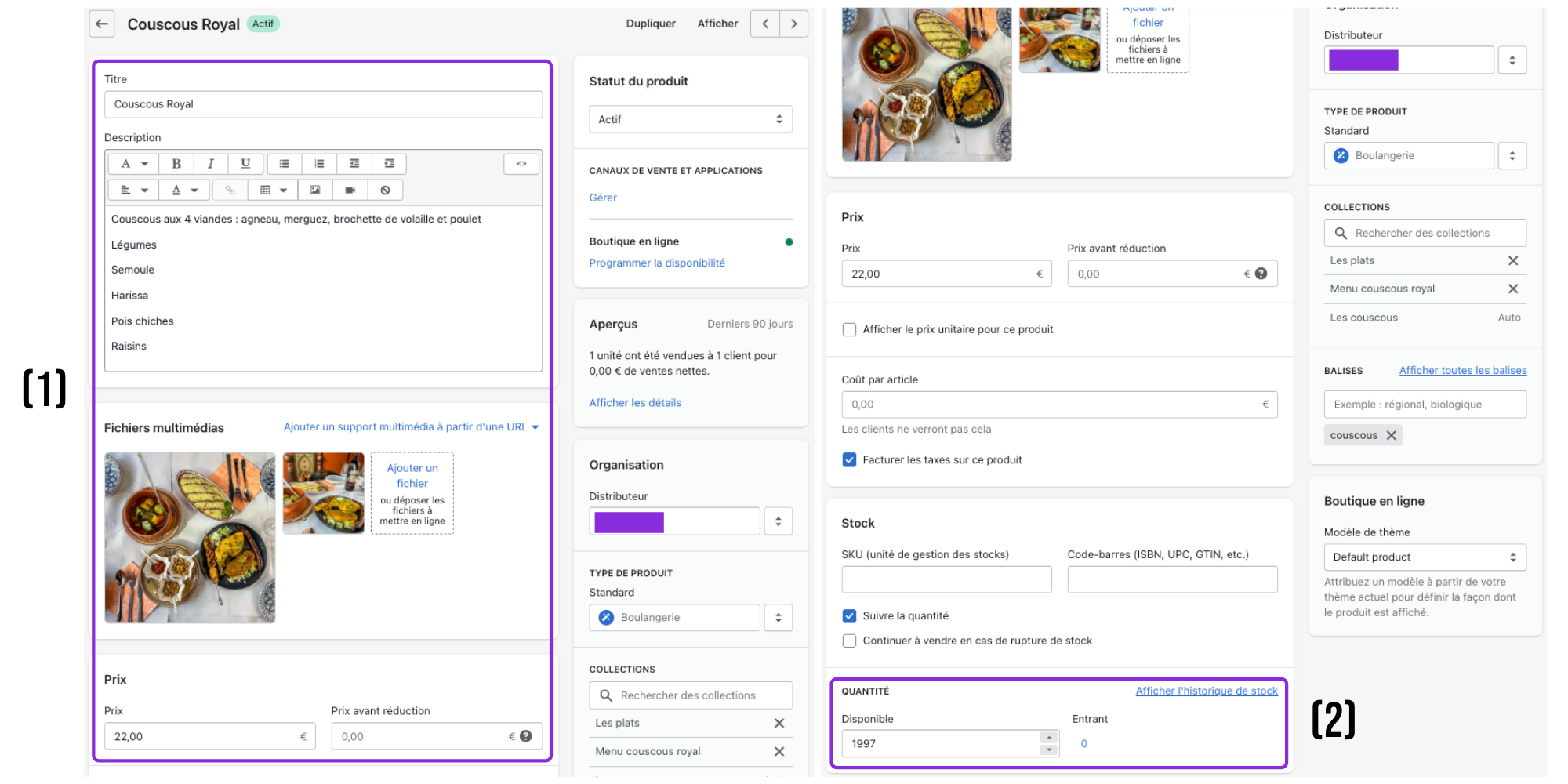
Voici comment se présente la page d’un produit.
(1) LES INFORMATIONS DE VOTRE PRODUIT
Vous pouvez ici modifier le titre, la description, les images et le prix.
(2) LA QUANTITÉ DISPONIBLE
Vous pouvez ici modifier la quantité disponible de votre produit. Si la quantité est à 0, personne ne pourra commander le plat.
Je vous conseille d’anticiper à l’avance combien de plats vous pouvez faire dans la journée et mettre à jour le stock quotidiennement.
Après chaque modification, il ne faut pas oublier de cliquer sur « Enregistrer ».
Clients
Voici comment se présente la page des clients.
(1) VOTRE BASE CLIENT
Vous aurez ici tous vos clients avec une colonne résumant leur nombre de commandes et une colonne résumant le montant dépensé sur votre restaurant en ligne.
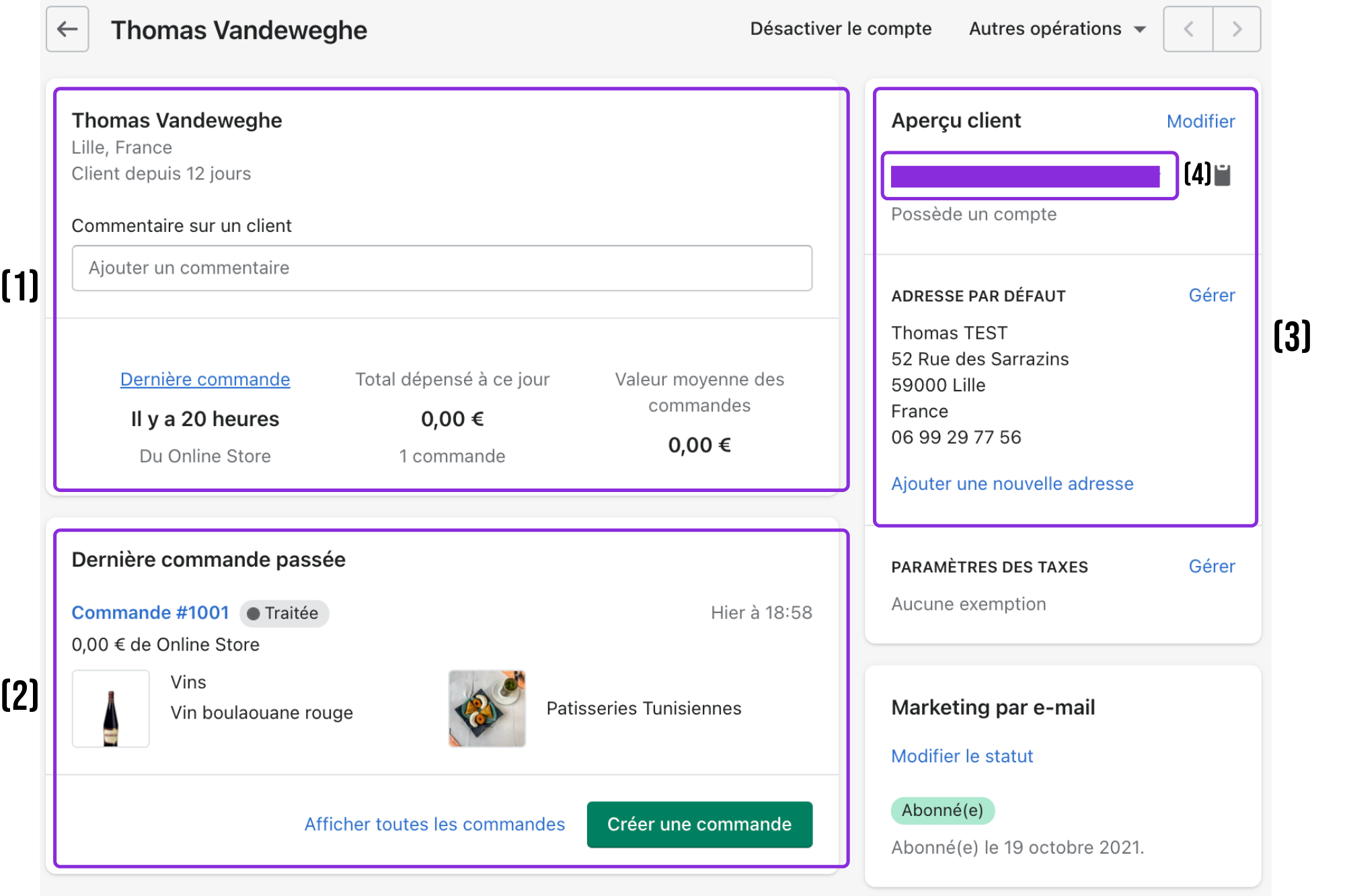
(1) QUELQUES INFORMATIONS ET DES STATISTIQUES
(2) RÉCAPITULATIF DE LA DERNIÈRE COMMANDE
(3) INFORMATIONS PERSONNELLES DE VOTRE CLIENT
(4) L’EMAIL DU CLIENT
Je vous rappelle que si vous souhaitez envoyer un email à votre client, il vous suffit de cliquer directement sur son email.
Réductions
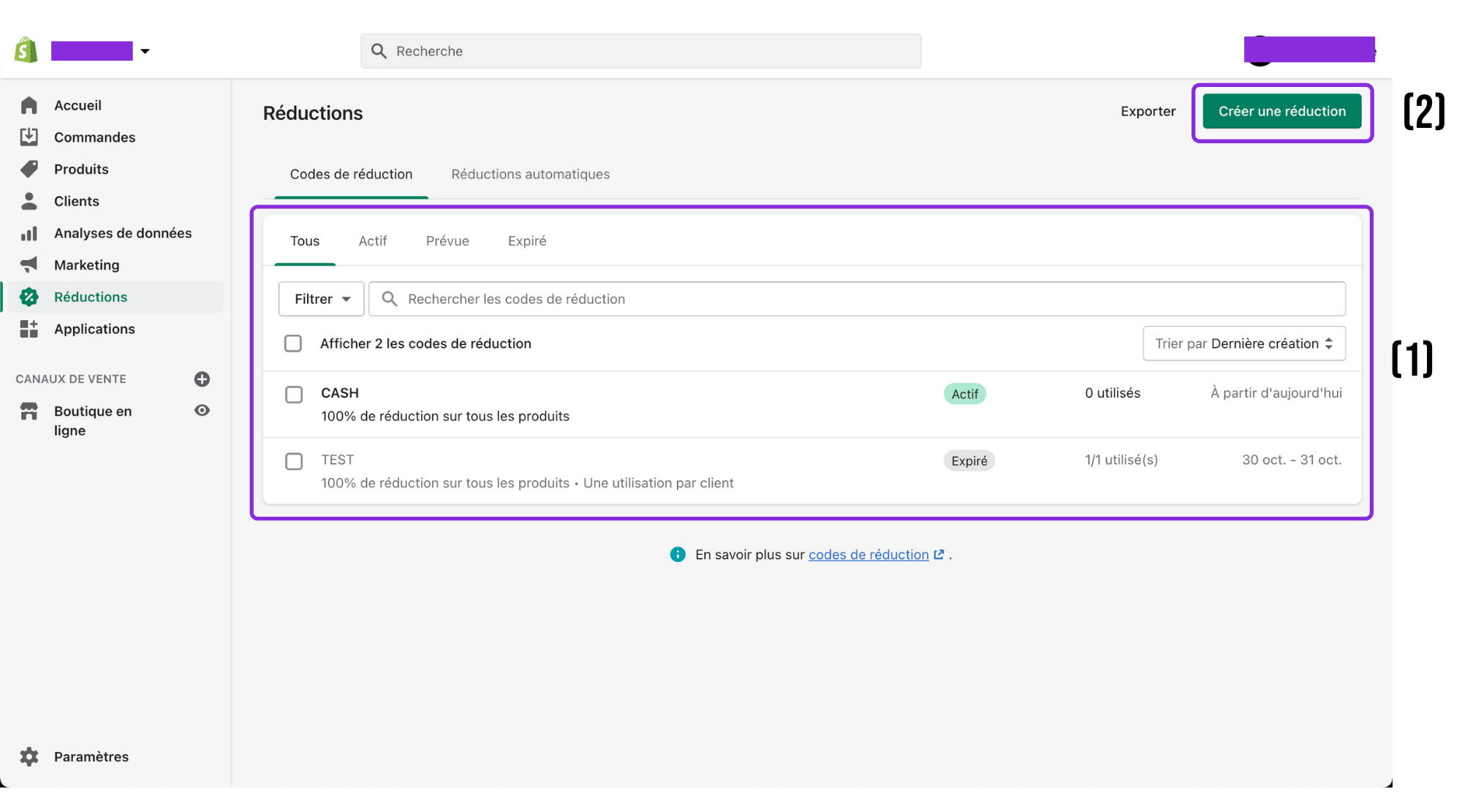
Voici comment se présente la page des réductions. C’est ici que vous pourrez créer vos codes promos par exemple.
(1) VOS CODES DE RÉDUCTION EXISTANTS
Vous aurez ici la liste de tous vos codes promos, actif ou expiré.
(2) CRÉER UNE RÉDUCTION
C’est ici que vous cliquerez pour créer un code de réduction pour vos clients.
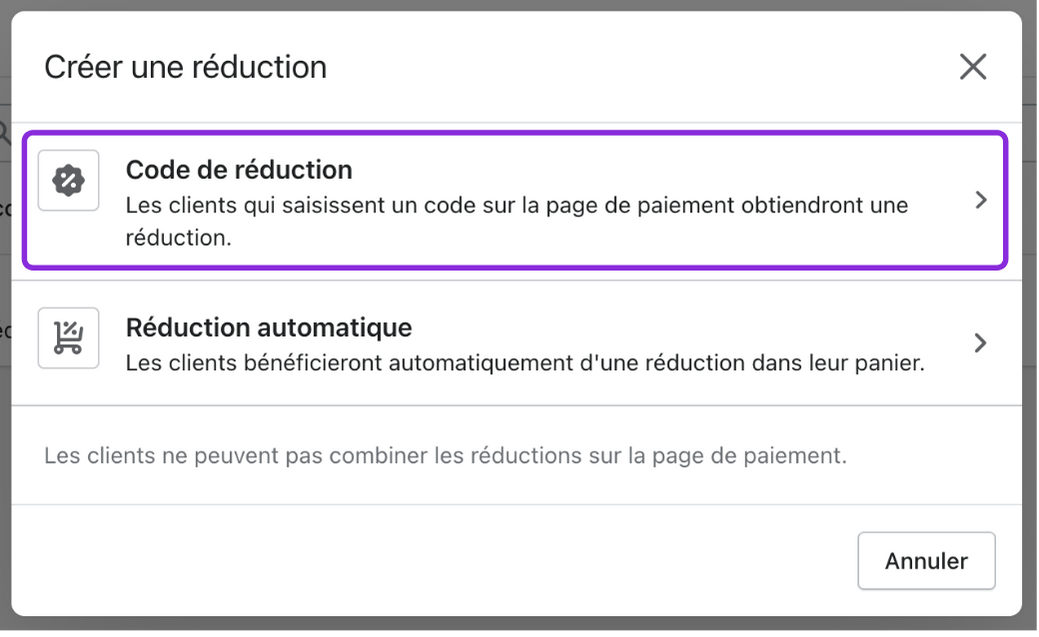
Une fenêtre s’ouvre, il faut choisir « Code de réduction »
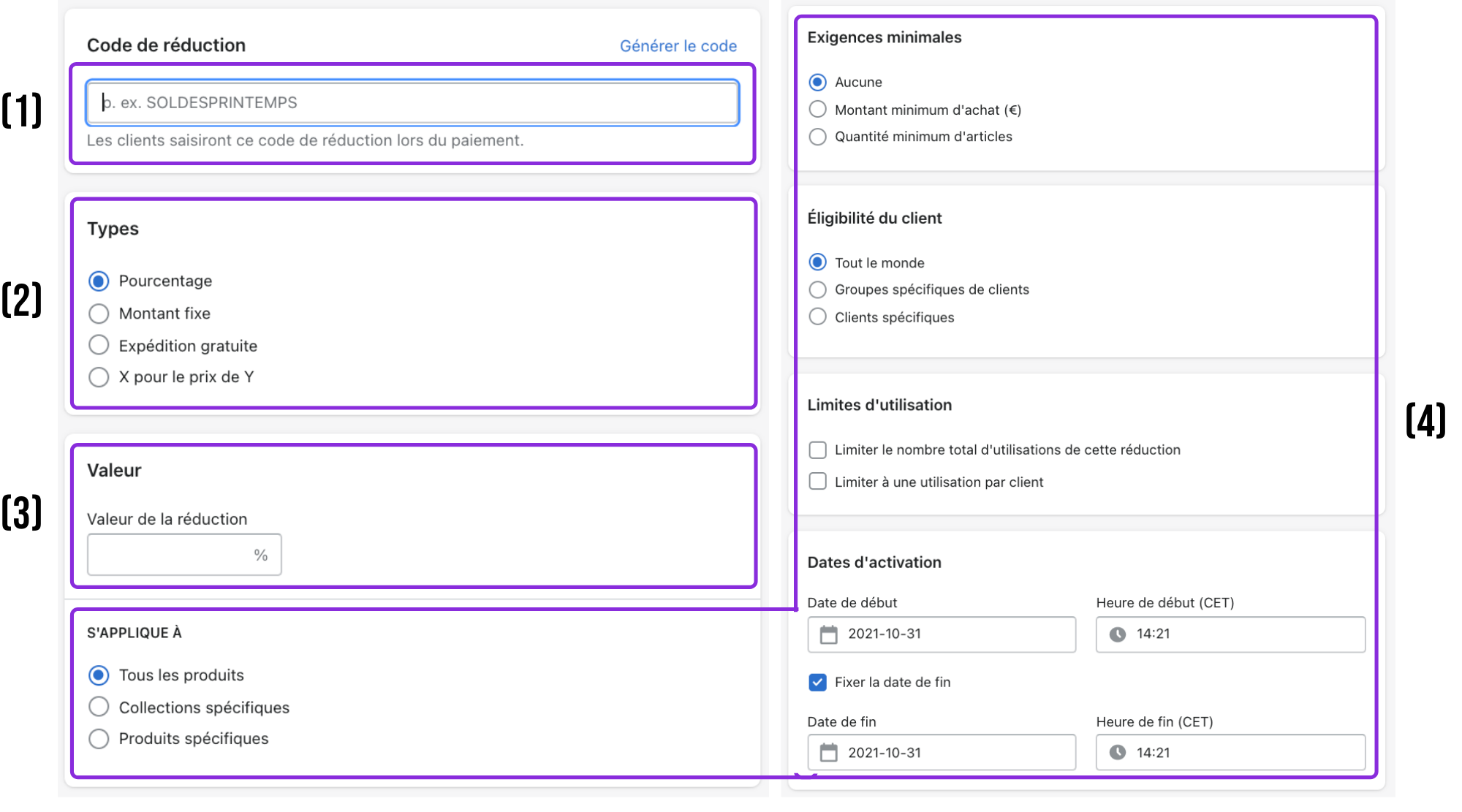
(1) CODE DE RÉDUCTION
Le nom que vous souhaitez donner à votre code.
(2) TYPE DE RÉDUCTION
Vous avez le choix : pourcentage, montant fixe, expédition gratuite ou X pour le prix de Y.
(3) VALEUR DE RÉDUCTION
(4) CONDITIONS
Plusieurs conditions à votre code de réduction.
Par exemple, si vous souhaitez que la réduction concerne uniquement un type de produit, ou un minimum d’achat / d’articles… Vous pouvez également fixer une date de validité (Exemple : « -20% du 15 au 21 novembre »), le code ne sera donc plus valide après le 21 novembre.
Applications
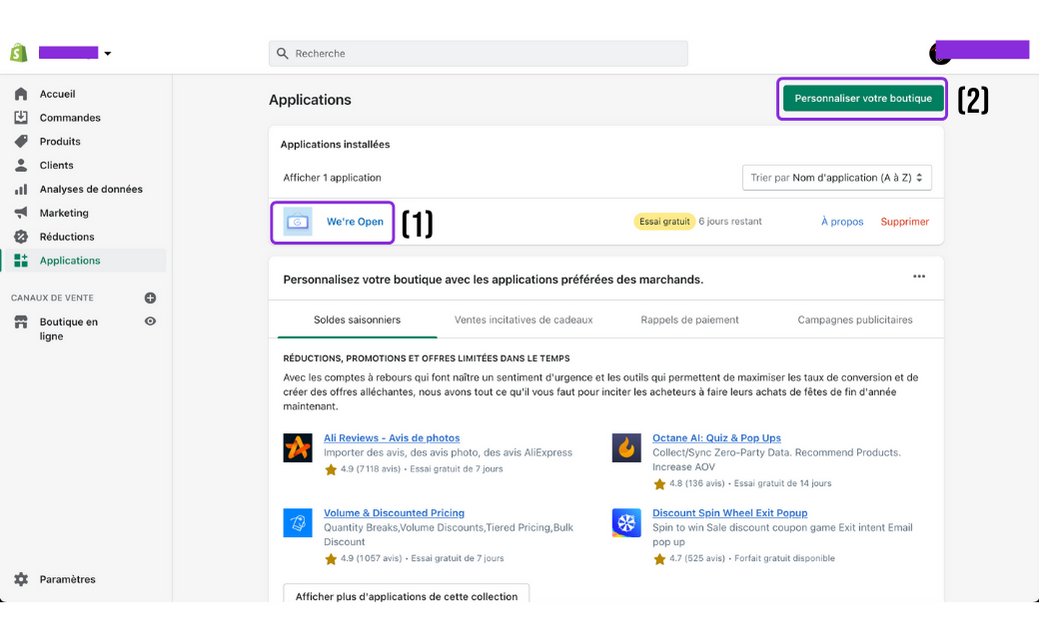
Voici comment se présente la page des applications.
(1) WE’RE OPEN
J’utilise cette application pour gérer les horaires d’ouverture du restaurant en ligne. Nous la verrons plus en détail par la suite.
Cliquer ici pour installer We’re Open sur votre boutique Shopify.
(2) PERSONNALISER VOTRE BOUTIQUE
Vous y trouverez le Shopify App Store si vous souhaitez installer d’autres applications.
L’APPLICATION WE’RE OPEN
Cette application vous permet de gérer vos horaires d’ouverture.

(1) HOURS
C’est agit que vous configurerez vos horaires d’ouverture. Cela ouvrira et fermera votre restaurant en ligne automatiquement.
Si vous les modifiez, n’oubliez pas de cliquer sur le bouton en bas de la page : « Update Hours ».
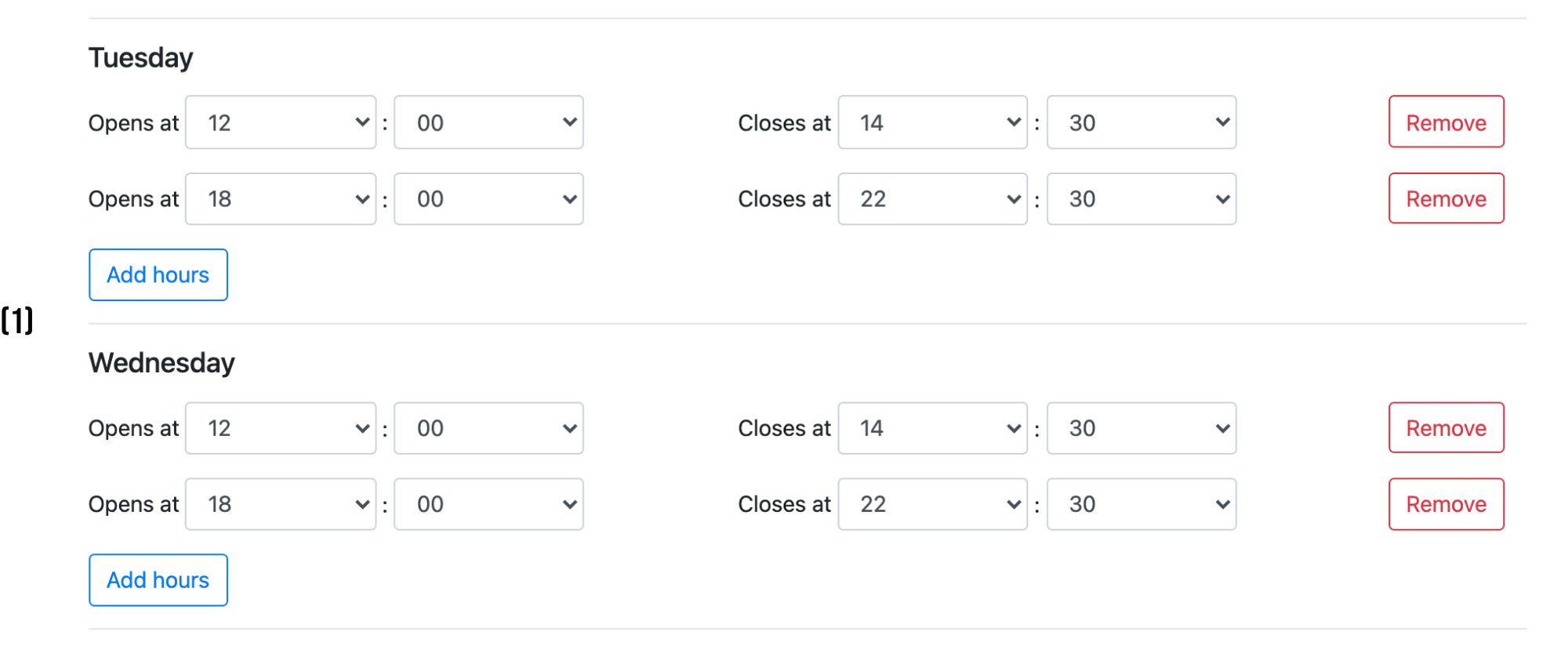
(2) CLOSE STORE
Si vous souhaitez fermer le restaurant jusqu’à nouvel ordre (vacances, congés, maladies…), cochez la case « □ Close store » et validez en cliquant sur « Update ». Pour le remettre en ligne, décochez la case et cliquez sur « Update ».
Le coût de Shopify
1 – L’abonnement Shopify qui comprend :
- L’hébergement du site web
- La mise en ligne du site web
- L’accès aux différents outils (donc certains présentés préalablement)
- etc…
➜ COÛT : $29,00 USD / MOIS
(environ 25€ / mois)
2 – L’application « We’re Open » qui comprend :
- La configuration de vos horaires d’ouverture
- La fermeture du restaurant en ligne lors de vos congés
➜ COÛT : $9,00 USD / MOIS
(environ 7,50€ / mois)
3 – Les frais de transactions de Shopify
- 2% de frais de transactions
➜ COÛT TOTAL : $38,00 USD / MOIS
(environ 32,50€ / mois)
+ Frais de transactions
